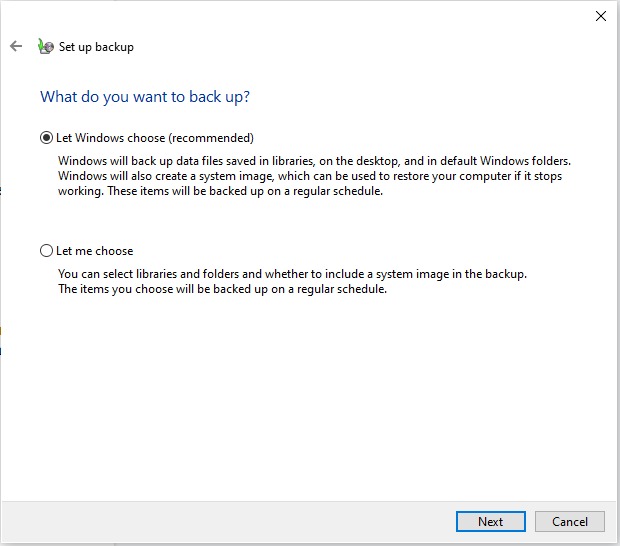Table of Contents
Intro
We all have experienced data failure and the struggle of trying to recover. Sometimes our drives fail and we have to move the old drive into a new system and other times the OS corrupts from an update or failed software install; it can be a real headache but if your data isn’t backed up then it becomes a true crisis.
Thankfully, Windows 10 comes with a litany of backup options but if these aren’t what you are looking for there are a number of 3rd party applications that will also help, review our article about those HERE.
Backing up files can be completed using Windows built in ‘File History’ as it provides full backups along with a simple interface for restoring old file versions in case of data loss or an editing mistake. For now, Microsoft still includes the ‘Windows 7 Backup and Restore’ software which has operated the same way for years and can be super useful granting the ability to create selective file backups or even generate a full system image backup. Finally, ‘OneDrive’ is a useful tool for backing up specific files and folders.
If you are fully backed up and you need to restore data Windows built in tools provide full troubleshooting as well as recovery options; you can even fully reset your PC and for a guide on that check out THIS LINK.
File History
Since its inception in Windows 8, File History has been a stable in proper data backup for Windows users, offering incremental backups of your personal files. Once configured, File History maintains a collection of all files selected including a series of previous versions that you could restore from in the event of an editing mistake.
During initial setup, File History will configure itself to back up your important and most used folders (Desktop, Documents, Music, Downloads, Videos, Pictures and some AppData). You can manually exclude any folders you don’t need backed up or even add specific folders that absolutely can’t be lost. So let’s dive right in.
- Select the "Start" button in the bottom left hand corner (Windows Icon)
- Click the “Settings” icon on the left side
- Select “Update & Security”
- Select “Backup” in the left side panel
- Now select “Add Drive” and select the appropriate device
- Select “More Options”
- Now you have the option to click each folder listed and remove if unneeded
- Click the “Add a Folder” option to start backing up additional folders
Backup and Restore
Microsoft also still offers the Backup and Restore feature based on the Windows 7 environment. Using the Backup and Restore function you can back up your Windows 10 PC in it’s entirety and even create a system image to restore from in the event of a critical system failure such as repeating reboots or the inability to access the OS at all. This feature does NOT create older versions of your files/folders (like File History) so is not the best for everyone.
Microsoft announcement: https://support.microsoft.com/en-us/help/4034825/features-that-are-removed-or-deprecated-in-windows-10-fall-creators-up
Puget's Backup solutions article: https://www.pugetsystems.com/labs/support-software/Recommended-3rd-Party-Backup-Solutions-for-Windows-10-1514/
- Select the "Start" button in the bottom left hand corner (Windows Icon)
- Click the “Settings” icon on the left side
- Select “Update & Security”
- Select “Backup” in the left side panel
- Click “Go to Backup and Restore (Windows 7)” and a new window will open
- On the right side select “Set up backup”
- Now select the physical drive you want your backup and files saved to
- You will now be presented with the choice belowInfo. We recommend selecting “Let me choose” even if you don’t change anything on the next screen
- Select the check box next to any folders you want backed up. You can also select the “Include a system image…” option as you can use Puget’s built in restore tools to restore from the image at a later time, see the guide HERE
- Finally, confirm the settings look correct, adjust the schedule if desired then click “Save settings and run backup”
- Your backup will now run and you should see a screen similar to thisWarning! A system image backup is not as necessary in Windows 10 as the Reset function and Puget’s recovery process restores basically the same core OS data but if you have customized your OS to a high degree then this is recommended.
OneDrive
If you are like me and don’t need hugely extensive backups but simply want to back up certain files/folders then OneDrive is actually a wonderfully elegant solution. Because OneDrive is full integrated into Windows 10 all files stored in OneDrive are physically on your local device AND stored in Microsofts' cloud, files will even sync between other Windows devices using OneDrive such as a tablet or laptop. If Windows fails and you need to reinstall then simply logging into your Microsoft account will resync all files/folders selected during this process.
Microsoft has a wonderful guide to using OneDrive HERE
Need help with your Puget Systems PC?
If something is wrong with your Puget Systems PC. We are readily accessible, and our support team comes from a wide range of technological backgrounds to better assist you!
Looking for more support guides?
If you are looking for a solution to a problem you are having with your PC, we also have a number of other support guides that may be able to assist you with other issues.